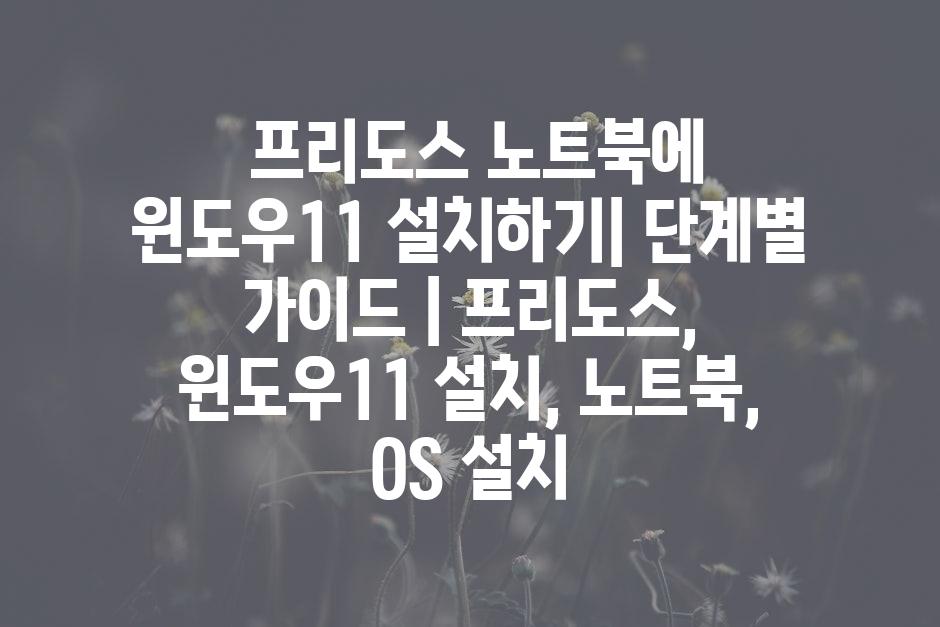프리도스 노트북에 윈도우11 설치하기| 단계별 가이드 | 프리도스, 윈도우11 설치, 노트북, OS 설치
새 노트북을 구매했는데 프리도스 운영체제가 설치되어 있어 당황하셨나요? 걱정하지 마세요! 이 글에서는 프리도스 노트북에 윈도우11을 설치하는 방법을 단계별로 알려드립니다.
윈도우11은 최신 기능과 향상된 보안 기능을 갖춘 운영체제입니다. 프리도스 노트북에 윈도우11을 설치하면 더욱 쾌적하고 안전하게 노트북을 사용할 수 있습니다.
본 가이드는 윈도우11 설치 USB를 만드는 방법부터 실제 설치 과정까지 자세히 설명합니다. 따라서 컴퓨터 초보자도 쉽게 따라 할 수 있습니다. 이제 프리도스 노트북에 윈도우11을 설치하고 새롭게 시작해보세요!

✅ 프리도스 노트북에 윈도우11 설치, 어렵지 않아요! 단계별 가이드로 쉽고 빠르게 설치해보세요.
프리도스 노트북, 윈도우11로 새롭게 시작하기
프리도스 노트북은 운영체제가 설치되지 않은 상태로 판매되는 경우가 많습니다. 윈도우 운영체제를 직접 설치해야 사용 가능한데, 생각보다 어렵지 않습니다. 이 글에서는 프리도스 노트북에 윈도우11을 설치하는 방법을 단계별로 자세히 알려드립니다. 준비물과 과정을 따라하면 누구나 손쉽게 윈도우11을 설치하고 노트북을 사용할 수 있습니다.
윈도우11 설치는 새롭게 시작하는 것과 같습니다. 이전 운영체제에서 사용했던 데이터를 옮기거나 설정을 복원할 수 있습니다. 새로 설치한 윈도우11은 깔끔한 환경에서 시작하기 때문에, 더욱 빠르고 안정적으로 노트북을 사용할 수 있을 것입니다. 이 글을 통해 윈도우11 설치를 성공적으로 마무리하고, 쾌적한 노트북 사용 경험을 누리시길 바랍니다.
준비물
- 윈도우11 설치 USB 또는 DVD
- 노트북
- USB 메모리 또는 외장 하드디스크 (선택 사항)
먼저 윈도우11 설치 USB 또는 DVD를 준비해야 합니다. 마이크로소프트 홈페이지에서 윈도우11 설치 파일을 다운로드하여 USB 메모리 또는 DVD에 담아 사용할 수 있습니다. 윈도우11 설치 USB를 만드는 방법은 다양한 온라인 자료를 통해 확인할 수 있습니다. 설치 USB를 만들 때는 최소 8GB 용량의 USB 메모리가 필요하며, 모든 데이터가 삭제될 수 있으므로 중요한 데이터는 백업해 두는 것이 좋습니다.
이제 본격적으로 윈도우11 설치를 시작해 보겠습니다. 노트북을 켜고 윈도우11 설치 USB 또는 DVD를 연결합니다. 부팅 순서를 조정하여 설치 USB 또는 DVD에서 부팅하도록 설정해야 합니다. 일반적으로 BIOS 또는 UEFI 설정에서 부팅 순서를 변경할 수 있습니다. 노트북 제조사마다 설정 방법이 다를 수 있으므로, 사용 설명서를 참고하거나 인터넷 검색을 통해 알아보는 것이 좋습니다.
윈도우11 설치
부팅 순서를 설정하고 노트북을 재부팅하면, 윈도우11 설치 화면이 나타납니다. 화면의 지시에 따라 설치 과정을 진행합니다. 설치 언어, 시간 및 통화 형식, 키보드 레이아웃을 선택합니다. "지금 설치" 버튼을 클릭하면 설치가 시작됩니다.
윈도우11 설치를 시작하기 전에 라이선스 조건을 확인하고 동의해야 합니다. 다음으로 윈도우11을 설치할 파티션을 선택합니다. 새로 설치하는 경우, 기존 파티션을 삭제하고 새 파티션을 생성할 수 있습니다. 파티션을 선택한 후 설치를 계속 진행합니다.
설치 완료
설치 과정이 완료되면 노트북이 재부팅됩니다. 윈도우11 설정 화면이 나타나면 지역 및 언어, 키보드 레이아웃, 계정을 설정합니다. 윈도우11 사용자 계정을 만들고, 사용할 암호를 설정합니다. 계정 설정을 마치면 윈도우11 데스크톱 화면이 나타납니다.
윈도우11 설치 후 드라이버를 설치해야 합니다. 노트북 제조사 홈페이지에서 해당 모델의 드라이버를 다운로드하여 설치합니다. 드라이버 설치를 통해 노트북의 모든 기능을 사용할 수 있습니다. 특히, 무선랜 드라이버를 먼저 설치하면 인터넷에 연결하여 추가 드라이버를 설치할 수 있습니다.
윈도우11은 새로운 기능과 개선된 사용자 인터페이스를 제공합니다. 윈도우11의 새로운 기능을 탐색하며, 더욱 편리하고 효율적인 노트북 사용 경험을 즐기시길 바랍니다.

✅ 프리도스 노트북에 윈도우11을 설치하는 가장 쉬운 방법! 지금 바로 확인해 보세요.
윈도우11 설치 준비| 필요한 것과 주의 사항
프리도스 노트북에 윈도우11을 설치하려면 몇 가지 준비 과정이 필요합니다. 설치 전에 필요한 것들을 미리 준비하고 주의 사항을 숙지하여 원활한 설치 과정을 진행할 수 있도록 하세요.
| 준비 사항 | 설명 | 주의 사항 |
|---|---|---|
| 윈도우11 설치 파일 | 윈도우11 설치 파일은 마이크로소프트 공식 웹사이트에서 다운로드할 수 있습니다. ISO 파일 또는 USB 부팅 드라이브 형태로 준비합니다. | 윈도우11 설치 파일은 정품 인증된 파일을 사용해야 합니다. |
| USB 드라이브 또는 DVD | 윈도우11 설치 파일을 저장하고 부팅할 수 있는 USB 드라이브 또는 DVD가 필요합니다. 최소 8GB 이상의 용량을 가진 USB 드라이브를 사용하는 것이 좋습니다. | USB 드라이브 또는 DVD에 저장된 데이터는 모두 삭제되므로 중요한 데이터는 백업해 두세요. |
| 노트북 드라이버 | 윈도우11 설치 후 노트북의 하드웨어를 제대로 사용하기 위해 필요한 드라이버를 미리 준비합니다. 노트북 제조사 웹사이트에서 모델명을 검색하여 드라이버를 다운로드할 수 있습니다. | 노트북 모델에 맞는 드라이버를 다운로드해야 합니다. |
| 인터넷 연결 | 윈도우11 설치 과정에서 인터넷 연결이 필요합니다. 인터넷 환경을 미리 준비해 두세요. | 안정적인 인터넷 연결 환경을 확보하는 것이 좋습니다. |
| 백업 | 노트북의 중요한 데이터를 백업합니다. 설치 과정에서 데이터 손실이 발생할 수 있으므로 안전하게 백업해 두세요. | 데이터 백업은 여러 개의 저장 매체에 나눠서 하는 것이 더 안전합니다. |
위 준비 사항들을 미리 준비하고 주의 사항을 숙지하면 윈도우11 설치 과정을 보다 원활하게 진행할 수 있습니다.

✅ 프리도스 노트북에 윈도우11 설치, 더 이상 어렵지 않아요! 초보자도 쉽게 따라 할 수 있는 단계별 가이드를 확인하세요.
USB 부팅 드라이브 제작| 윈도우11 설치의 첫걸음
"가장 어려운 일을 시작하는 데에는 최소한의 노력만으로 충분하다." - 마크 트웨인
"The man who moves a mountain begins by carrying away small stones." - Confucius
USB 부팅 드라이브: 윈도우11 설치 준비
"The man who moves a mountain begins by carrying away small stones." - Confucius
- 부팅 드라이브
- 윈도우11 설치 파일
- USB 메모리
윈도우11을 설치하기 전에 필수적으로 준비해야 할 단계가 있습니다. 바로 USB 부팅 드라이브를 제작하는 것입니다. USB 부팅 드라이브는 윈도우11 설치 파일을 담아 컴퓨터에 설치를 진행할 수 있도록 해주는 중요한 역할을 합니다. 윈도우11 설치 파일은 마이크로소프트 공식 웹사이트에서 다운로드할 수 있습니다. 다운로드한 설치 파일은 USB 메모리에 복사하여 부팅 드라이브를 제작해야 합니다. USB 메모리는 8GB 이상의 용량을 가진 것이 좋습니다.
"모든 위대한 업적은 작은 단계에서 시작된다." - 윌리엄 셰익스피어
"The greatest achievement is not in never falling, but in rising every time we fall." - Nelson Mandela
USB 부팅 드라이브 제작: 단계별 가이드
"The greatest achievement is not in never falling, but in rising every time we fall." - Nelson Mandela
- USB 포맷
- 설치 파일 복사
- 부팅 우선순위 설정
USB 부팅 드라이브를 제작하는 방법은 생각보다 간단합니다. 먼저 USB 메모리를 컴퓨터에 연결하고, 포맷을 진행합니다. 포맷 과정에서 파일 시스템은 FAT32로 설정하는 것이 좋습니다. 포맷이 완료되면 윈도우11 설치 파일을 USB 메모리에 복사합니다. 마지막으로 컴퓨터의 BIOS 설정에서 USB 부팅 우선 순위를 설정해 줍니다. 이제 부팅 드라이브 제작 완료!
"가장 중요한 것은 시작하는 것이다." - W. C. Fields
"The journey of a thousand miles begins with a single step." - Lao Tzu
윈도우11 설치 시작: 부팅 드라이브로 컴퓨터 부팅
"The journey of a thousand miles begins with a single step." - Lao Tzu
- 부팅 드라이브 연결
- BIOS 설정
- 설치 시작
준비된 USB 부팅 드라이브를 컴퓨터에 연결하고, 컴퓨터를 재부팅합니다. 컴퓨터 부팅 시 BIOS 설정 화면으로 진입하여 부팅 드라이브 우선 순위를 USB 메모리로 설정합니다. BIOS 설정은 보통 F2, F10, Del 등의 키를 눌러 진입할 수 있습니다. BIOS 설정 후 저장하고 컴퓨터를 재부팅하면 윈도우11 설치 화면이 나타납니다.
"가능성은 항상 존재한다." - 마하트마 간디
"You miss 100% of the shots you don't take." - Wayne Gretzky
윈도우11 설치 진행: 화면 안내에 따라 진행
"You miss 100% of the shots you don't take." - Wayne Gretzky
- 언어 선택
- 설치 유형 선택
- 사용자 계정 설정
윈도우11 설치 화면에서 언어, 시간 및 통화, 키보드 레이아웃을 선택합니다. 다음 화면에서는 설치 유형을 선택합니다. 새로 설치를 진행할 경우 사용자 지정: 고급 옵션을 선택합니다. 마지막으로 사용자 계정을 생성하고 윈도우11 설치를 완료합니다.
"변화를 두려워하지 마라. 변화만이 영원불변하다." - 버트 런던
"The only constant is change." - Heraclitus
프리도스 노트북, 윈도우11 설치의 시작: 컴퓨터가 새롭게 탄생
"The only constant is change." - Heraclitus
- 드라이버 설치
- 소프트웨어 설치
- 새로운 시작
윈도우11 설치를 완료하면 컴퓨터가 새롭게 탄생합니다. 윈도우11 환경에 맞는 드라이버를 설치하고, 필요한 소프트웨어를 설치하면 모든 준비가 끝납니다. 이제 프리도스 노트북에 윈도우11을 설치하고, 더욱 편리하고 효율적인 컴퓨터 사용을 경험해 보세요.

✅ 프리도스 노트북에 윈도우11 설치가 가능할까요? 초보자도 쉽게 따라 할 수 있는 단계별 가이드를 확인해 보세요!
프리도스 노트북에 윈도우11 설치하기| 단계별 가이드
1, 준비 단계
- 윈도우11 ISO 파일과 부팅 가능한 USB 드라이브를 준비합니다.
- 윈도우11 ISO 파일은 마이크로소프트 공식 웹사이트에서 다운로드 받을 수 있습니다.
- 부팅 가능한 USB 드라이브를 만들기 위해서는 Rufus, BalenaEtcher 등의 무료 도구를 사용할 수 있습니다.
2, BIOS 설정 변경
- 노트북을 켜고 BIOS 설정 화면으로 진입합니다.
- 일반적으로 F2, Del, Esc 키를 눌러 BIOS 설정 화면으로 진입할 수 있습니다.
- Boot 메뉴에서 USB 드라이브를 부팅 순서로 설정합니다.
3, 윈도우11 설치 시작
- BIOS 설정을 저장하고 노트북을 재부팅합니다.
- 부팅 드라이브 선택 화면에서 USB 드라이브를 선택합니다.
- 윈도우11 설치 화면이 나타나면 언어, 시간, 키보드 레이아웃을 선택하고 다음을 클릭합니다.
윈도우11 설치 장점
윈도우11은 최신 운영체제로, 안정성, 성능, 보안 기능이 향상되었습니다. 또한, 사용자 인터페이스가 개선되어 더욱 직관적이고 편리하게 사용할 수 있습니다.
윈도우11은 새로운 기능과 앱을 제공하여 더욱 풍부한 사용자 경험을 제공합니다. 또한, 최신 게임과 프로그램에 대한 호환성이 높아 사용자의 만족도를 높입니다.
윈도우11 설치 주의 사항
윈도우11 설치 전에 노트북 사양을 확인하고 최소 시스템 요구 사항을 충족하는지 확인해야 합니다.
윈도우11 설치는 데이터 손실을 초래할 수 있으므로, 중요한 데이터는 백업을 해두는 것이 좋습니다. 또한, 설치 과정에서 오류 발생 가능성이 있으므로, 충분한 시간을 할애하고 신중하게 진행해야 합니다.

✅ 프리도스 노트북에 윈도우11을 설치하는 방법이 궁금하세요? 쉬운 단계별 가이드를 확인해 보세요!
설치 완료 후| 드라이버 설치와 추가 설정
프리도스 노트북, 윈도우11로 새롭게 시작하기
프리도스 노트북에 윈도우11을 설치하면 익숙하고 편리한 윈도우 환경을 사용할 수 있습니다.
새로운 운영 체제와 함께 다양한 기능과 최적화된 성능을 경험하며 노트북을 더욱 효율적으로 사용할 수 있습니다.
윈도우11 설치는 노트북의 활용도를 높이고 새로운 시작을 위한 좋은 기회입니다.
"프리도스 노트북을 윈도우11로 업그레이드하여 더욱 편리하고 효율적인 컴퓨팅 환경을 만끽해보세요."
윈도우11 설치 준비| 필요한 것과 주의 사항
윈도우11 설치를 위해 USB 드라이브와 윈도우11 설치 파일이 필요합니다.
설치 전에 노트북의 모델과 호환되는지 확인하고 중요한 데이터를 백업해야 합니다.
설치 과정에서 발생할 수 있는 문제에 대비하여 인터넷 연결 상황을 확인하고 설치 가이드를 숙지하는 것이 좋습니다.
"윈도우11 설치 준비는 성공적인 설치를 위한 필수적인 과정입니다. 꼼꼼한 준비를 통해 문제 없이 새 운영 체제를 설치해보세요."
USB 부팅 드라이브 제작| 윈도우11 설치의 첫걸음
윈도우11 설치 파일을 이용하여 USB 드라이브를 부팅 가능한 설치 미디어로 만들어야 합니다.
윈도우11 설치 미디어 생성 도구를 사용하여 간편하게 USB 드라이브를 제작할 수 있습니다.
제작 과정은 설치 가이드를 참조하고 USB 드라이브의 용량을 확인하여 충분한 공간을 확보해야 합니다.
"USB 부팅 드라이브 제작은 윈도우11 설치의 첫 번째 단계입니다. 설치 미디어를 제작하여 설치를 시작하세요."
프리도스 노트북에 윈도우11 설치하기| 단계별 가이드
제작된 USB 부팅 드라이브를 노트북에 연결하고 BIOS 설정에서 부팅 순서를 USB 드라이브로 변경합니다.
설치 화면이 나타나면 지시에 따라 설치 진행합니다.
제품 키 입력, 파티션 설정, 파일 복사 등의 단계를 거쳐 윈도우11 설치를 완료합니다.
"단계별 가이드를 따라 윈도우11을 설치하면 어려움 없이 새 운영 체제를 사용할 수 있습니다."
설치 완료 후| 드라이버 설치와 추가 설정
윈도우11 설치가 완료되면 노트북 모델에 맞는 드라이버를 설치해야 합니다.
제조사 웹사이트에서 드라이버를 다운로드하거나 윈도우 업데이트를 통해 자동으로 설치할 수 있습니다.
필요에 따라 추가적인 설정을 진행하고 윈도우11 환경에 맞춰 시스템 최적화를 진행합니다.
"드라이버 설치와 추가 설정을 통해 완벽한 윈도우11 사용 환경을 구축해보세요."

✅ 프리도스 노트북에 윈도우11을 설치하는 방법이 궁금하세요? 초보자도 쉽게 따라 할 수 있는 단계별 가이드를 확인해보세요!
프리도스 노트북에 윈도우11 설치하기| 단계별 가이드 | 프리도스, 윈도우11 설치, 노트북, OS 설치 에 대해 자주 묻는 질문 TOP 5
질문. 프리도스 노트북에 윈도우11을 설치하려면 어떤 준비물이 필요한가요?
답변. 프리도스 노트북에 윈도우11을 설치하려면 몇 가지 필수 준비물이 필요합니다. 먼저, 윈도우11 설치 USB를 제작해야 합니다. USB 드라이브는 8GB 이상 용량을 가지고 있어야 하며, 공식 마이크로소프트 웹사이트에서 윈도우11 설치 이미지를 다운로드하여 USB에 담아 사용할 수 있습니다. 또한, 노트북의 BIOS 설정에서 부팅 순서를 USB로 변경해야 합니다. 마지막으로, 노트북의 하드 드라이브는 최소 64GB 이상의 여유 공간이 필요합니다.
만약 노트북에 윈도우11 설치에 필요한 사양(CPU, RAM, 저장 공간)이 충족되지 않을 경우 윈도우11 설치가 불가능할 수 있습니다. 제품 사양을 확인하고 윈도우11 최소 시스템 요구 사항을 충족하는지 확인해야 합니다.
질문. 프리도스 노트북에 윈도우11을 설치하는 과정은 어떻게 되나요?
답변. 프리도스 노트북에 윈도우11을 설치하는 것은 생각보다 어렵지 않습니다. 먼저, 노트북을 껐다가 켜고 BIOS 설정으로 진입합니다. 대부분의 노트북은 부팅 시 특정 키(F2, F10, Del 등)를 눌러 BIOS 설정으로 들어갈 수 있습니다. BIOS 설정에서 부팅 순서를 USB로 변경해야 합니다. 그 후, 윈도우11 설치 USB를 연결하고 노트북을 다시 부팅하면 윈도우11 설치 화면이 나타납니다. 화면의 지시에 따라 설치를 진행하면 됩니다.
설치 과정 중에 윈도우11 설치 키(Product Key)를 입력하라는 메시지가 나타날 수 있습니다. 윈도우11 설치 키는 노트북 구매 시 함께 제공되었거나, 별도로 구매해야 합니다.
질문. 윈도우11 설치 후 드라이버는 어떻게 설치해야 하나요?
답변. 윈도우11 설치 후 드라이버는 노트북 제조사 웹사이트에서 다운로드하여 설치해야 합니다. 노트북 제조사 웹사이트에서 모델명을 검색하면 해당 모델에 맞는 드라이버 목록을 찾을 수 있습니다. 드라이버를 다운로드하여 설치하면 됩니다.
드라이버 설치는 노트북의 제조사와 모델에 따라 다를 수 있습니다. 노트북 제조사 웹사이트에서 지원하는 드라이버 목록을 확인하고, 필요한 드라이버를 다운로드하여 설치하는 것이 가장 안전합니다. 만약 노트북 제조사 웹사이트에서 드라이버를 찾을 수 없는 경우, Intel, AMD, NVIDIA와 같은 부품 제조사 웹사이트에서 드라이버를 검색해볼 수 있습니다.
질문. 윈도우11 설치 후 인터넷 연결이 되지 않는 경우 어떻게 해야 하나요?
답변. 윈도우11 설치 후 인터넷 연결이 되지 않는 경우 몇 가지 이유가 있을 수 있습니다. 가장 먼저, 네트워크 드라이버가 제대로 설치되었는지 확인해야 합니다. 네트워크 드라이버는 노트북 제조사 웹사이트에서 다운로드하여 설치할 수 있습니다. 드라이버를 설치하거나 업데이트한 후에도 인터넷 연결이 되지 않는 경우, 네트워크 설정을 확인해야 합니다. 네트워크 설정은 윈도우 설정 앱에서 확인할 수 있으며, 인터넷 연결을 위한 설정과 네트워크 연결 방법을 확인하여 수정할 수 있습니다.
만약 네트워크 드라이버와 설정이 정상적인데도 인터넷 연결이 되지 않는 경우, 인터넷 서비스 제공업체에 문의하여 문제를 해결해야 합니다.
질문. 프리도스 노트북에 윈도우11을 설치하는 것 외에 다른 방법은 없나요?
답변. 프리도스 노트북에 윈도우11을 설치하는 방법 외에도 다른 옵션들이 있습니다.
첫째, 윈도우10을 설치하는 방법을 고려할 수 있습니다. 윈도우10은 윈도우11보다 시스템 요구 사항이 낮고, 윈도우11과 호환성이 높습니다.
둘째, 리눅스 운영체제를 설치하는 방법도 있습니다. 리눅스는 무료로 사용할 수 있으며, 윈도우11과 비슷한 기능을 제공합니다. 리눅스는 다양한 버전이 있으며 사용자의 요구에 맞는 버전을 선택할 수 있습니다.
마지막으로, 노트북 제조사에 문의하여 윈도우11 설치 지원 여부를 확인할 수 있습니다. 일부 제조사는 프리도스 노트북에 윈도우11 설치를 지원하는 경우도 있습니다.
Related Photos